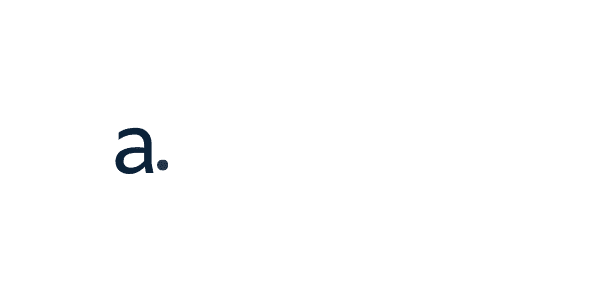The first step in adding a new staff member to your business is to select the “ADD STAFF” option from the main menu. This will open a new window with four tabs: INFORMATION, WEEKLY CALENDAR, SPECIAL DAYS, and HOLIDAYS. The INFORMATION tab allows you to enter the staff member’s contact information, including their name, address, phone number, and email address. The WEEKLY CALENDAR tab allows you to enter the days and times that the staff member is available to work. The SPECIAL DAYS tab allows you to enter any special days that the staff member is available to work (e.g. holidays, birthdays, etc.). The HOLIDAYS tab allows you to enter any holidays that the staff member is not available to work. Once you have entered all of the required information, click “ADD STAFF” to save the staff member’s information. Repeat this process for each new staff member that you wish to add.
We shall enter the Staff’s introductory information on the DETAILS tab. The Staff’s name, email, phone number, and profile photo will be chosen. During the booking procedure, the Staff’s name and profile picture will be visible. Next, we’ll decide where to put the staff. If Staff is working on multiple places at once, you can use the multi-select options to choose every location.
The Staff’s working hours are set up in the settings by default. The “Configure specific timesheet” checkbox must first be enabled in the WEEKLY SCHEDULE page if you wish to build a bespoke schedule for your staff. A unique weekly work schedule can be created for the staff. The staff’s vacation days, working hours, and breaks can all be included here. Additionally, you can set up every day of the week. Each workday’s beginning and ending times are marked. You can designate a day as Day-off if it falls on a weekday that is not one of your staff members’ regular working hours. Click the Add break option and save the start and finish times of the break if you want to add it. This way, you can ensure that your staff always has the correct information regarding their working hours, vacation days, and breaks. As a result, you can avoid any scheduling conflicts or confusion.
The SPECIAL DAYS tab is where you can create a timesheet for staff on special days. You can specify whether a staff member can work on any day when the company is closed or only during the second half of the day. Simply select “Add special day” from the opening panel and enter the start and end times. For special days, you may also add break times by clicking the “Add break” button. Click the Remove special day button if you need to remove any special days you’ve added. This is a quick and easy way to keep track of your staff’s hours on special days.
In the HOLIDAYS tab, you can designate particular holidays for Staff. It is sufficient to select that day from the calendar in this page if Staff will be off that day. Any additional holidays you would like to designate for your current staff can be listed in this tab. Using the same holidays in Settings and Staff will be preferred. To do so, go to Settings > Holidays and select the holidays you would like to add for your staff. This will open a window where you can enter the holiday’s name, date, and description. Once you have entered all of the necessary information, click “Save” to add the holiday to your list.
To add staff information, fill out the available fields and click the “ADD STAFF” button. You can search for staff using their names, emails, and phone numbers. Additionally, you can use the ASC or DESC options to sort by name, email, or phone number. To edit staff information, click the “Edit” button. To delete staff members, click the three-dot button next to the name of the staff member you want to delete, then click the “Delete” button. If you want to delete multiple staff members at once, check the boxes next to the staff members’ names and click the “Delete” icon that appears below