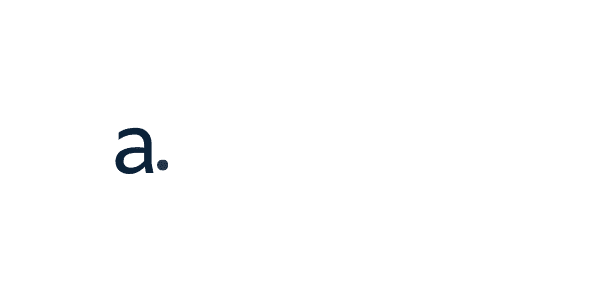The development of your own services is made convenient through the use of multi-level service categories. The structure of the services can be easily accessed and manipulated with the help of cutting-edge design and technology. You may find it useful to first create a category before adding any services. This can be done by selecting the “+” icon next to Categories in the screen’s centre. After creating a category, you may then proceed to add services under it. You may do this by selecting the “+” icon next to Services. The use of a mouse and the service structure as a map will allow you to have a better overview of all the services that you have created. If you ever feel lost while navigating the map, you can always press the button adjacent to the zooming button to bring the map back to its centre. Type the category name in the box provided, then select Save.
You can repeat the procedure outlined above as many times as necessary to add a second category. The variety of categories and services is unrestricted.
You can create subsections within categories to help keep everything organized. To do this, click on the “+” symbol next to the category name. You will be prompted to choose whether to add a category or service. Choose the category option, then save it with the subcategory’s name.
Adding a service to your category or subcategory is easy – just click the Plus button and choose the service option.
The four tabs must be checked, and the information must be entered in accordance with your Service.
- SERVICE DETAILS
- EXTRAS
- STAFF
- TIMESHEET
When you create a new service in ServiceM8, the first thing you need to do is fill in the primary information in the Service Details tab. This includes the service name, length, price and so on. Once you’ve filled in all the required fields, you can move on to the next step.
Service Image: Include a service-related image. The service image will be visible to your customers during the front-end booking process.
Name: Fill out the Service name input with your name.
Category: The category will be automatically inherited, but you can modify it if necessary.
Write the cost of the service. Since you choose it in the options, the currency is not required in this situation. You must enter the period of your service, for instance, 50.00.
According to the Time slot duration you specified in your general settings, the selections are displayed below. Options will appear at intervals of 10 minutes if you choose a time slot length of 10 minutes. 20m or 50m or 1h.
Buffer time before: You must specify this if you require more time before the Service runs.
The time interval appears in accordance with the length of the time slot, much like the duration.
Buffer time after: You must specify this if you require extra time after the Service has ended.
Recurring: You must turn on this option if you wish to add recurring services.
Recurring service is what? Some services have beginning and end times. For instance, let’s say that you have an eye doctor’s appointment. Your eye is examined by the doctor before the appointment is over. This kind of service is one-time only. There are, however, some services that require more than one appointment.
You must decide how frequently the consumer will utilize the Service. Three options are available:
- Monthly
- Weekly
- Daily
When setting up a recurring service in weRepeat, you have the option of choosing between a monthly, weekly, or daily schedule. If your service occurs on specific days each month, such as the first Sunday or the last Wednesday, you can use the monthly option. For services that repeat every week on the same day, such as every Monday or Friday, choose the weekly option. Finally, if your service is repeated every day or every N day, select the daily option. No matter which schedule you choose, we repeat will make sure your customers always receive the excellent service they’ve come to expect.
Fixed frequency recurring services provide a great way for customers to schedule regular appointments or bookings. With this option, you can specify the number of days per month or week that recurring bookings can be made. This helps to ensure that your business runs smoothly and efficiently by allowing customers to schedule their appointments in advance. You can also choose to require payment upfront for recurring services, which helps to ensure that you are paid on time. Fixed frequency recurring services offer a great solution for businesses and customers.
Capacity: Using this option, you can decide whether or not each of your customers will sign up for the Service individually. Choose the Alone option if they must make individual reservations. Alternatively, you can choose the Group option and specify the maximum number of attendees.
You can add employees who work for the Service in the STAFF tab. Simply choose the employee by clicking the Add Employee button. If the employee will pay a specific price for the current Service, check the box next to “Specific price” and enter that price.
You can build up a unique timesheet for your Service in the TIMESHEET tab. The front-end will automatically display the timesheet that you specified in Settings > Business hours. You must first select the “Configure particular timesheet” checkbox and choose the available Timesheet for the Service if you require customized timesheets for the Service.
You can select or deselect a day from the SPECIAL DAYS option if the timesheet for your service will differ on that day. Just select the day, the starting and finishing hours, and click the Add Special Day button. You can add days to this submenu, for instance, if they are business non-working days but this service needs to accept appointments on those days. You can also accomplish this by entering the date of the day but not selecting any time interval if it is a business day but this service does not need to accept appointments. The day will be hectic as a result.
You can add additional things for your Service on the EXTRAS page. When you’re finished creating your content, click on the ADD SERVICE button to add it.